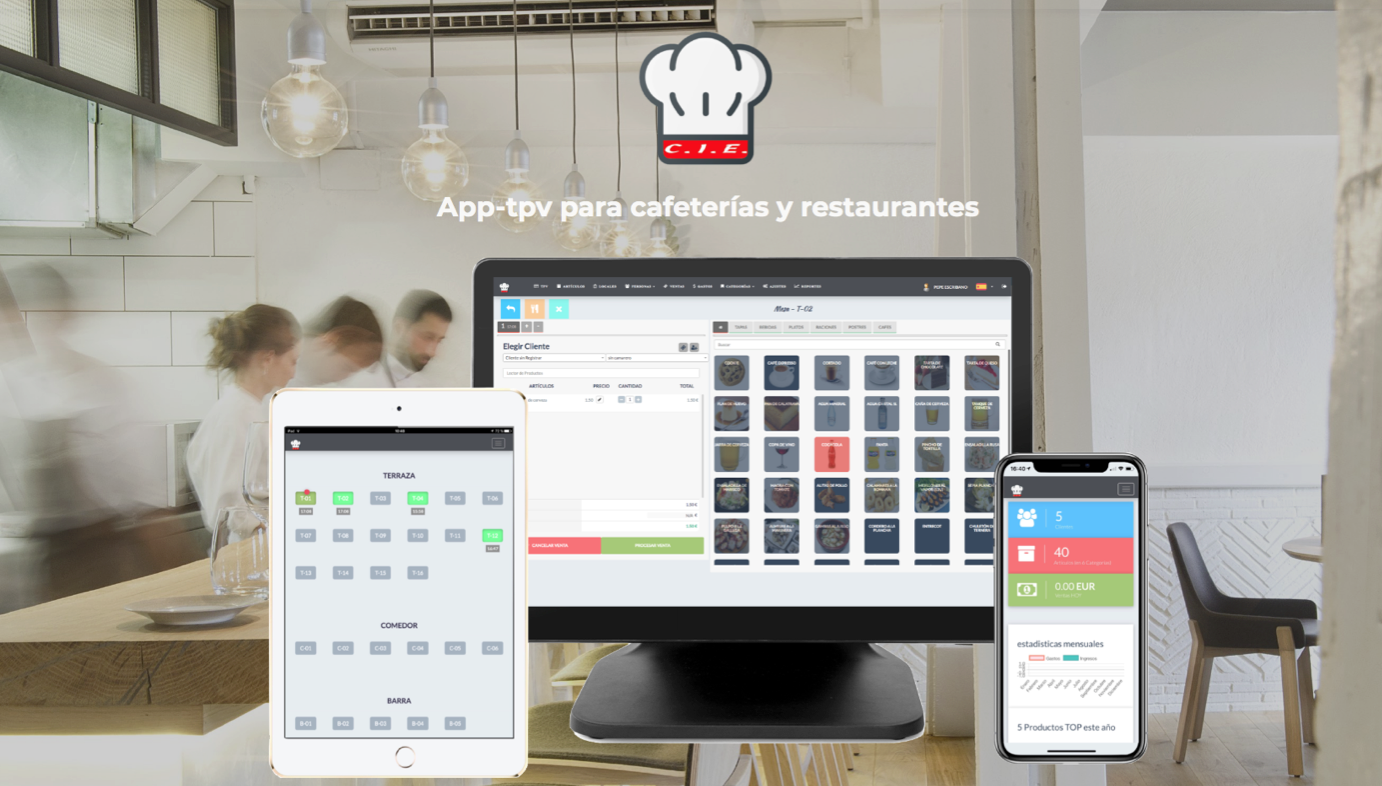
En esta página, intentaremos hacer un resumen de cada una de las funciones, como empezar y como acceder a cada una de las opciones de la aplicación:
¿Comenzamos?
Acceso
Habremos facilitado las creedenciales de acceso a la aplicación. Para acceder desde un pc/mac de escritorio, tendremos que acceder mediante un navegador. Nuestra recomendación es usar Chrome o Firefox:
Para acceder con smartphone podrás descargarte la app desde aquí:
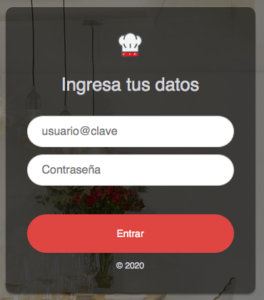
Introducimos las claves proporcionadas y le damos a entrar para acceder:
Selección de terminal
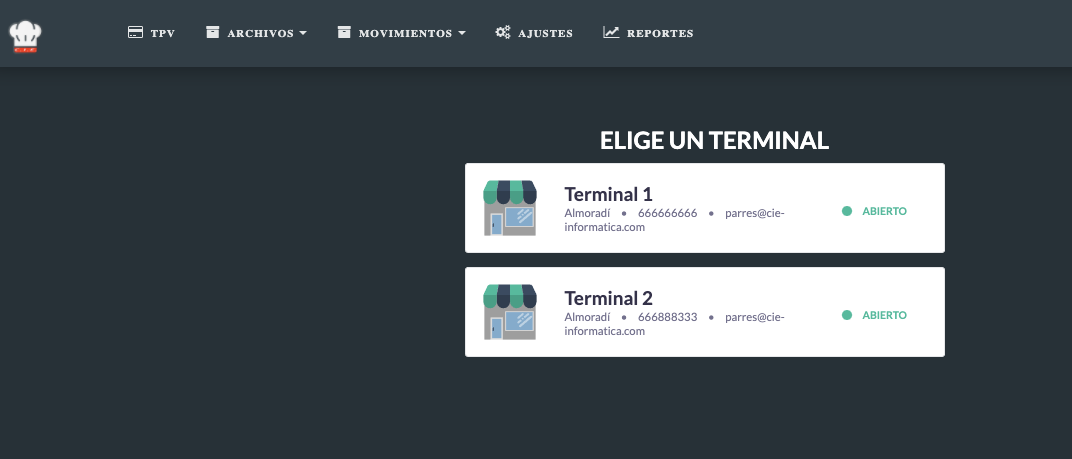
Aquí nos mostrará cada una de los terminales y si está abierto o cerrado. Lo primero que debemos hacer es configurar el terminal a utilizar. La aplicación permite gestionar diferentes terminales y así poder gestionar cajas diferentes. Para ello nos vamos a archivos, terminales:
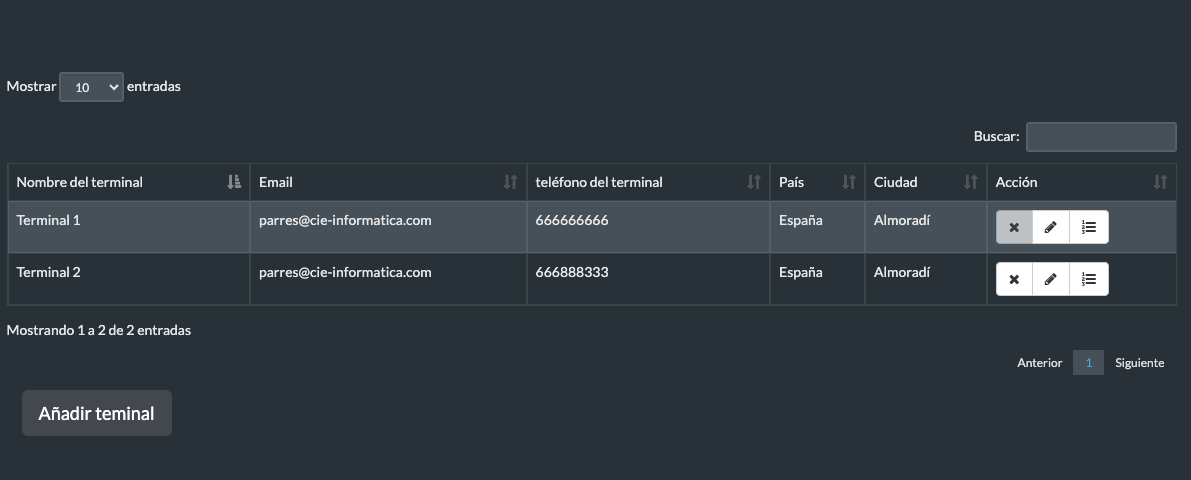
Aquí nos mostrará los terminales dados de alta y podremos, eliminarlo, editar los datos y estableces y configurar las mesas. Es importante recalcar que cada zona hay que asignar posiciones o mesas diferentes, no lo comparten.
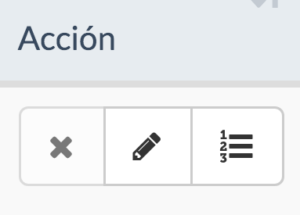
Si le damos al icono de mesas, podremos establecer la configuración de mesas que tiene el terminal con las zonas adjuntas.
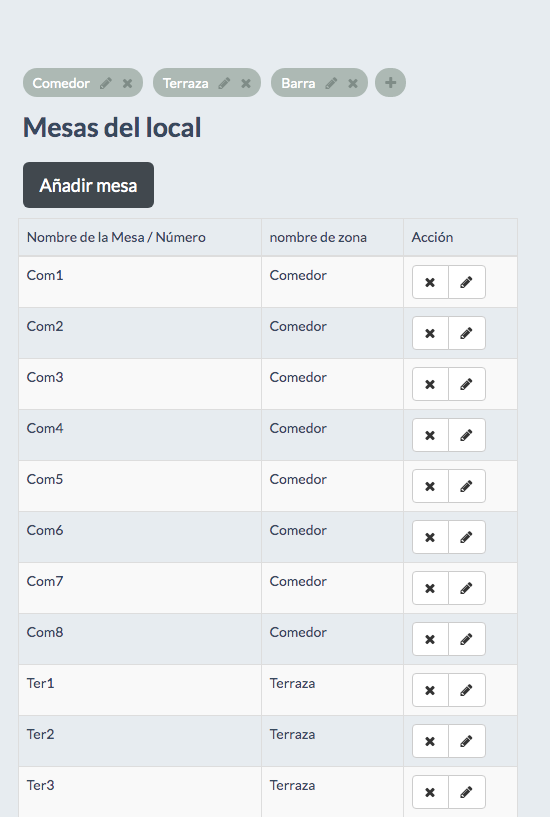
Categorías
Lo siguiente es crearnos las categorías donde englobaremos los artículos.
Para ello, nos vamos a categorías, donde podremos añadir o editar cualquier nombre y selección de pantalla.
¿Qué es selección de pantalla?. Esta opción identificará por que pantalla de comanda saldrán las notificaciones a cocina. En cocina podemos establecer varias pantallas. Por ejemplo, tenemos la pantalla 1 para la barra, por lo que estableceremos la categoría bebidas por la pantalla1, y tenemos otra, pantalla2, donde estableceremos la categoría carnes por esa pantalla de cocina. Cuando marquen por ejemplo un agua y una ración de carne, por la pantalla 1, saldrá para preparar el agua y por la pantalla 2 saldrá para la ración de pollo. De esta forma discriminamos las comandas, potenciamos la comunicación y repartimos el trabajo entre los distintos empleados. Esta parte quizás sea la más importante si se van a usar comandas de cocina.
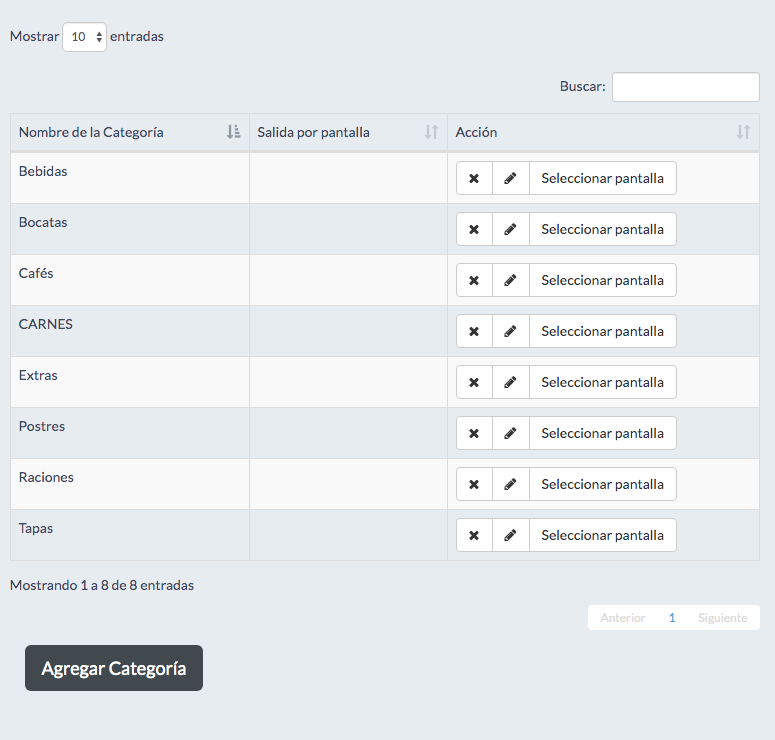
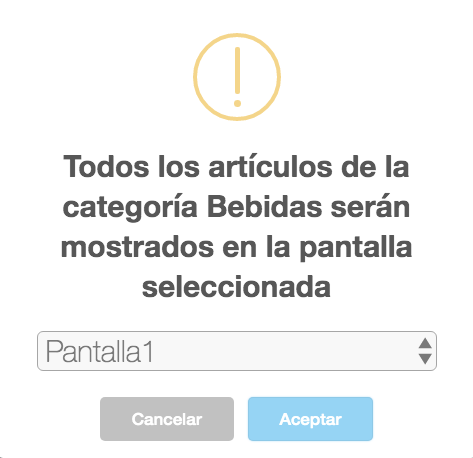
Artículos
Una vez introducido las diferentes categorías, procedemos a añadir los artículos. Podremos añadir uno nuevo, eliminarlo, editarlo, modificar el stock si deseamos llevarlo. También añadir imagen, color de fondo, selección de pantalla para cocina, opciones de producto o la posición fija de visualización.
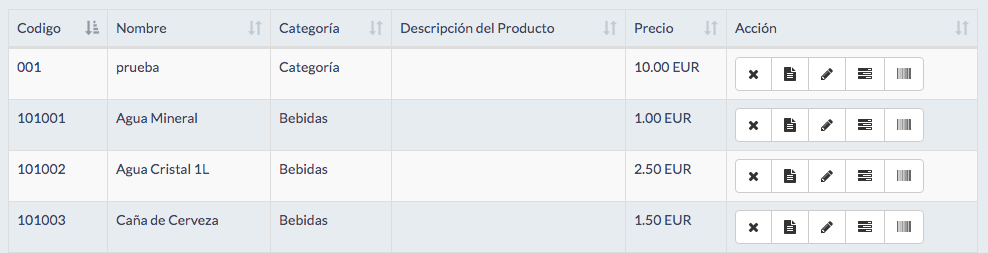
Ajustes
El siguiente paso, es crear en ajustes las opciones de impresión de tickets, como la configuración del encabezado, pié de página, si deseamos que nos envíen las notificaciones al cerrar la caja y activar el stock si lo deseamos.
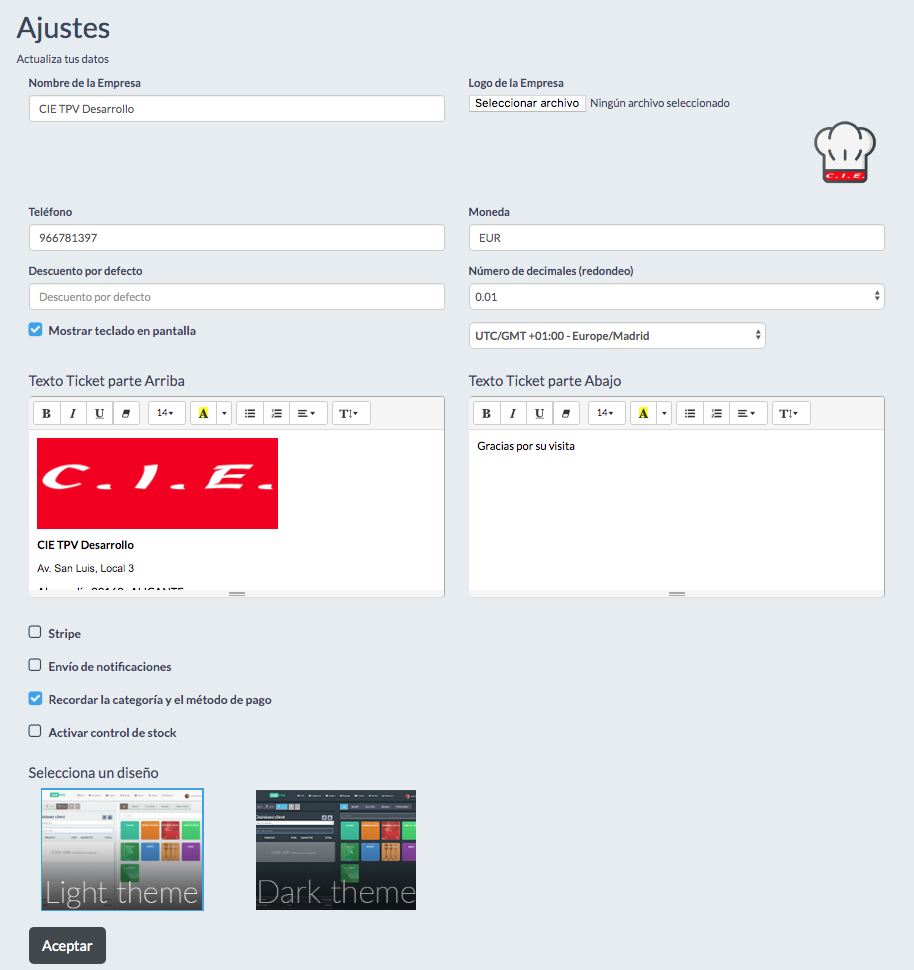
Acceso a ventas TPV
Llegado a esta parte y rellenado las anteriores opciones, ya dispondremos la aplicación preparada para acceder a TPV y efectuar ventas. Lo primero es seleccionar el local a acceder y abrirlo, es entonces que nos pedirá que saldo en efectivo queremos iniciar la caja. Al introducir el importe procederemos a abrir el acceso a venta.
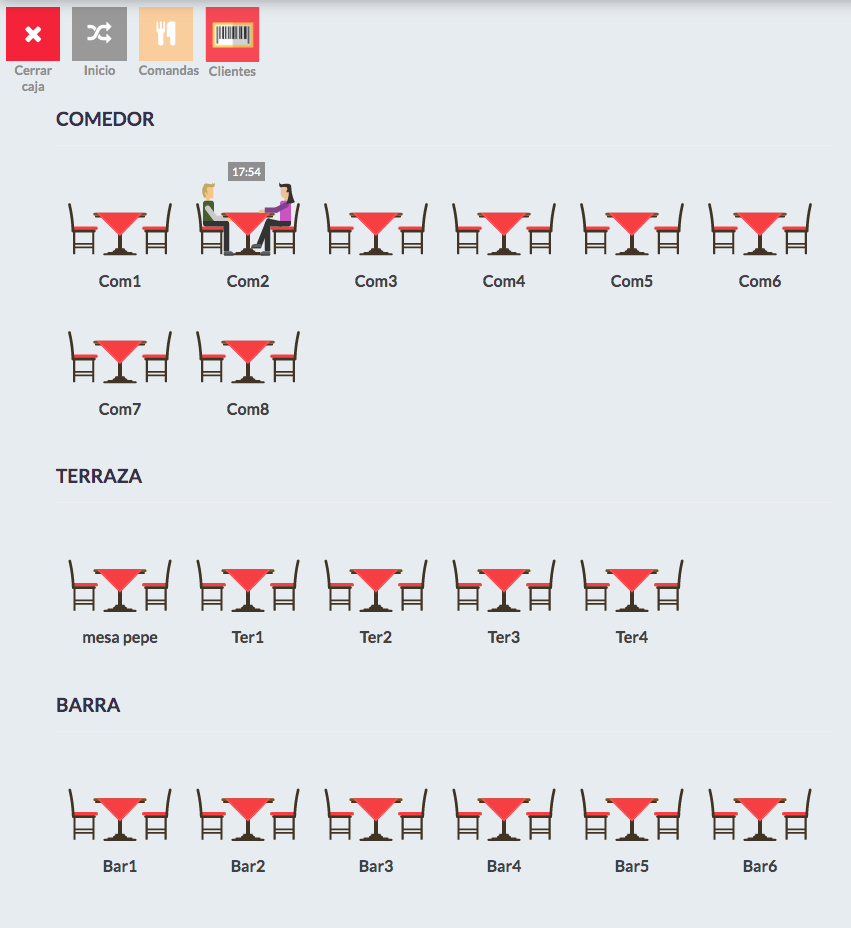
Seleccionamos la mesa en la zona tal y como hemos configurado en locales, gestión de mesas y nos aparecerá la pantalla principal donde gestionar los artículos que nos pidan en la mesa. En la parte de arriba a la derecha, tendremos las categorías y abajo de ellas, los artículos. Simplemente seleccionándolos, los añadirá a la pantalla de selección, indicando el precio, la cantidad y el total.

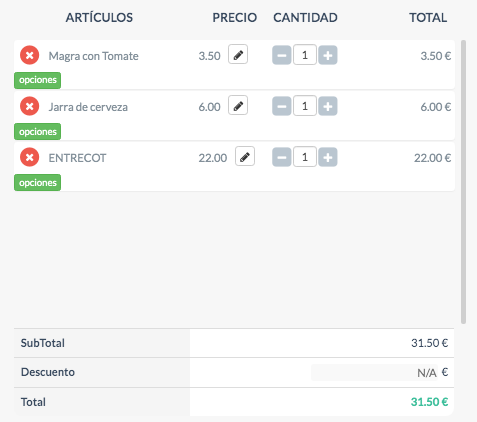
Podremos añadir por separado, eliminarlo, editar el precio y la cantidad que queramos. En opciones, poder añadir las opciones diferentes o específicas del artículo, como por ejemplo entrecot, poco hecho, con sal etc.También podremos crear en esa posición de mesa, cuentas separadas a través del icono de arriba, añadiendo posiciones tantas como necesitemos.
![]()

Estos iconos, nos mostraran las diferentes opciones que hay en la pantalla de ventas como volver, acceso a comandas de cocina, creación de artículos iguales separados, cancelar ticket o venta, y selección de cliente para factura con sus datos.

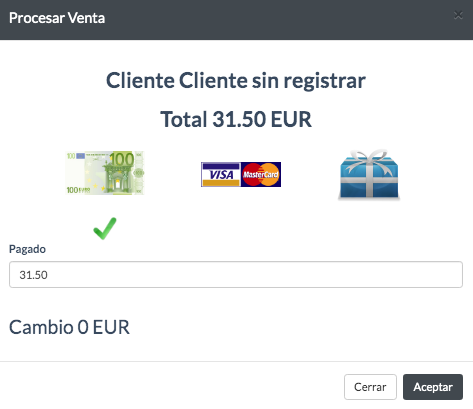
Para finalizar, deberemos procesar la venta y cobrar el ticket. Tendremos tres opciones, en efectivo, tarjeta y una opción que clasificaremos como regalo o donación. De esta forma sabremos las invitaciones que se hacen en el local y el valor que supone.
Una vez realizada la venta, lo clasificará en ventas, y solamente el usuario encargado, podrá realizar consultas y ediciones

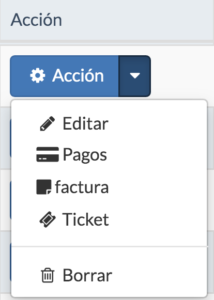
Comandas en cocina
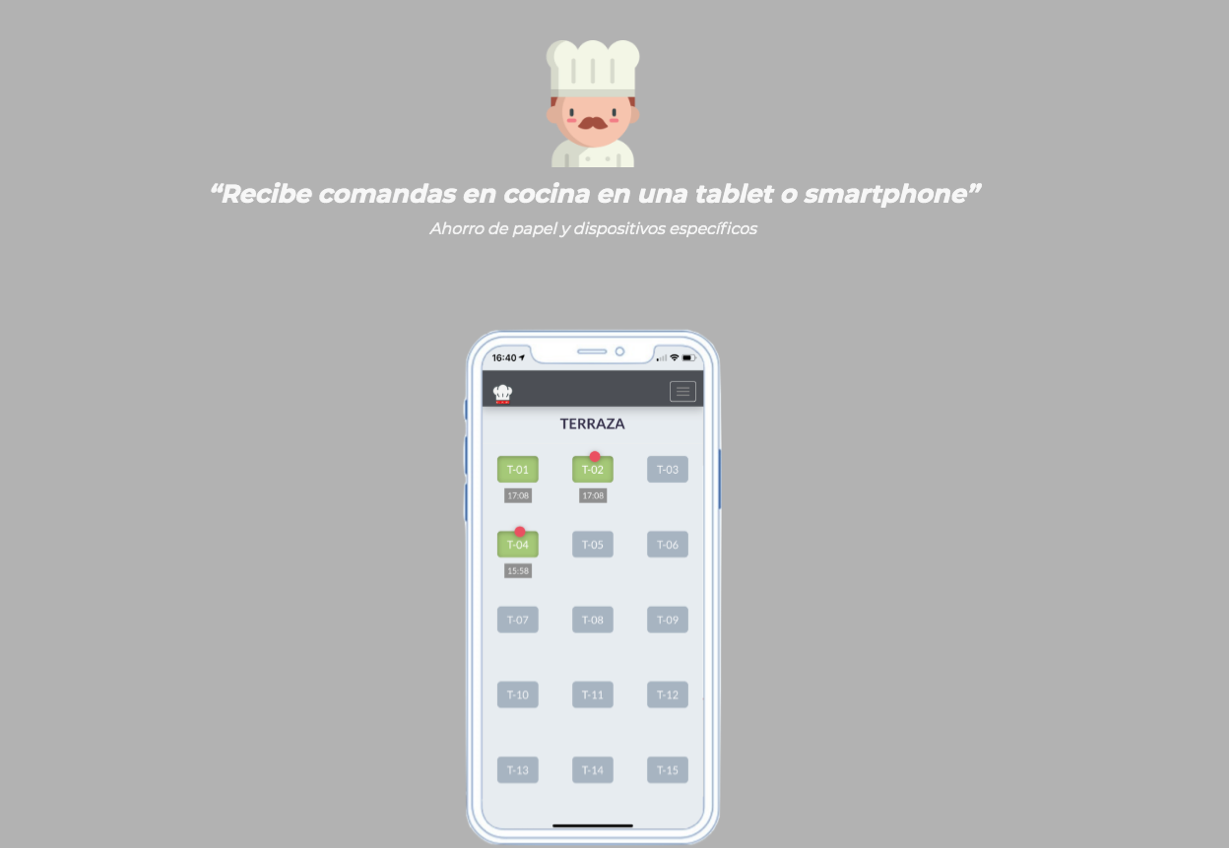
Esta parte de comandas, quizás sea la más importante a nivel de gestión interna de la aplicación. Con ella podremos trabajar de una forma más eficiente, rápida y compartida y tener resultados muy satisfactorios para la empresa y el cliente.
En el icono de comandas cocina, nos mostrará las mesas o posiciones disponibles, notificando con un punto rojo si existen artículos para preparar. Al seleccionar la mesa, nos aparecerá el detalle que contiene de lo que hay que preparar. Nos parecerá en fondo rojo la primera vez, eso significa que el ticket no se había abierto.
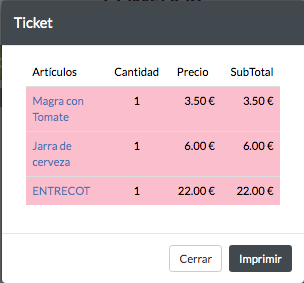 Al seleccionar el artículo, podremos interactuar sobre las comandas y así informar del estado en el que se encuentran. Esta información puede ser muy valiosa para el camarero. Podrá ver en qué estado se encuentra la comida que tiene que llevar a la mesa.
Al seleccionar el artículo, podremos interactuar sobre las comandas y así informar del estado en el que se encuentran. Esta información puede ser muy valiosa para el camarero. Podrá ver en qué estado se encuentra la comida que tiene que llevar a la mesa.
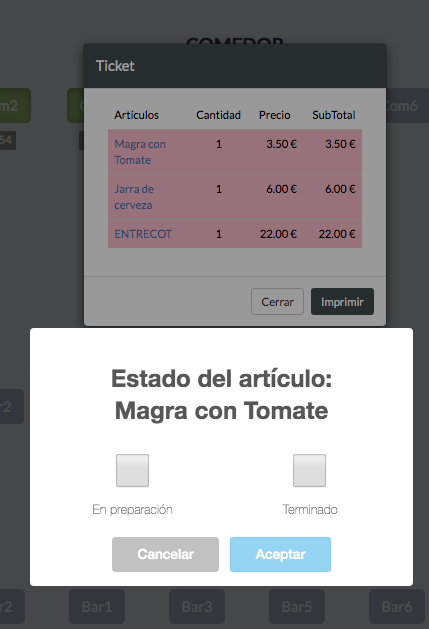
Se marcará en amarillo, cuando hayamos seleccionado en preparación y en verde cuando haya sido terminado y en blanco si no se ha ejecutado ninguna opción.
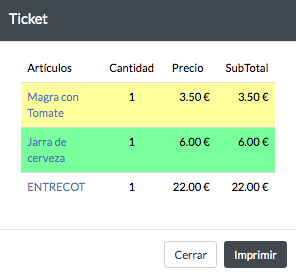
Si todas las comandas se marcan como terminado, en la pantalla principal, nos marcará de color verde diferente que el cocinero ha terminado todas las comandas.
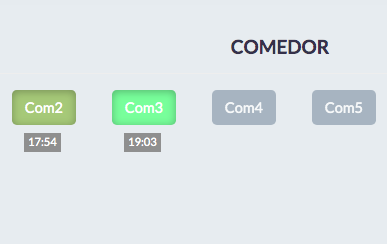
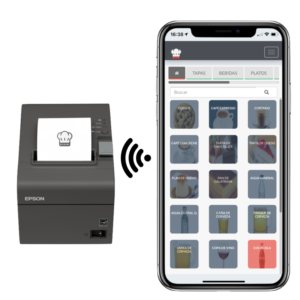
Por lo contrario, si se desea gestionar las comandas por el método tradicional de comandas a través de tickets, también será posible si se configura en el comandero, el nombre de la impresora y la ruta de la misma, donde tendremos que instalar un servidor local que hará que nos lleguen las comandas a las impresoras instaladas en nuestro local. Esta parte, se requiere de conocimientos informáticos para llevar a cabo una instalación efectiva y optimizada. También es importante destacar que usando este método, estaremos obligados a conectarnos con los terminales a través de la misma red local ya sea cableada o inalámbrica. Si necesita descargar las instrucciones y los archivos necesarios, puede hacerlo desde aquí.
IMPORTANTE: Para el uso de comandero con gestión de impresoras es importante destacar que el acceso sea solamente web https://web.cietpv.com

Para continuar y aceptar el método https, tenemos que introducir en el navegador de nuestro dispositivo a enviar comandas la dirección de la ruta de la impresora introduciendo delante https:// (ejemplo https://192.168.1.30) saldrá la primera vez como que “Esta conexión no es privada, debemos darle a “Mostrar detalles” y seguidamente a “Visitar este sitio web”.
Seguidamente ya podremos lanzar comandas desde nuestro dispositivo. Recuerda hacerlo con cada uno de los que quieras utilizar como “comandero”.
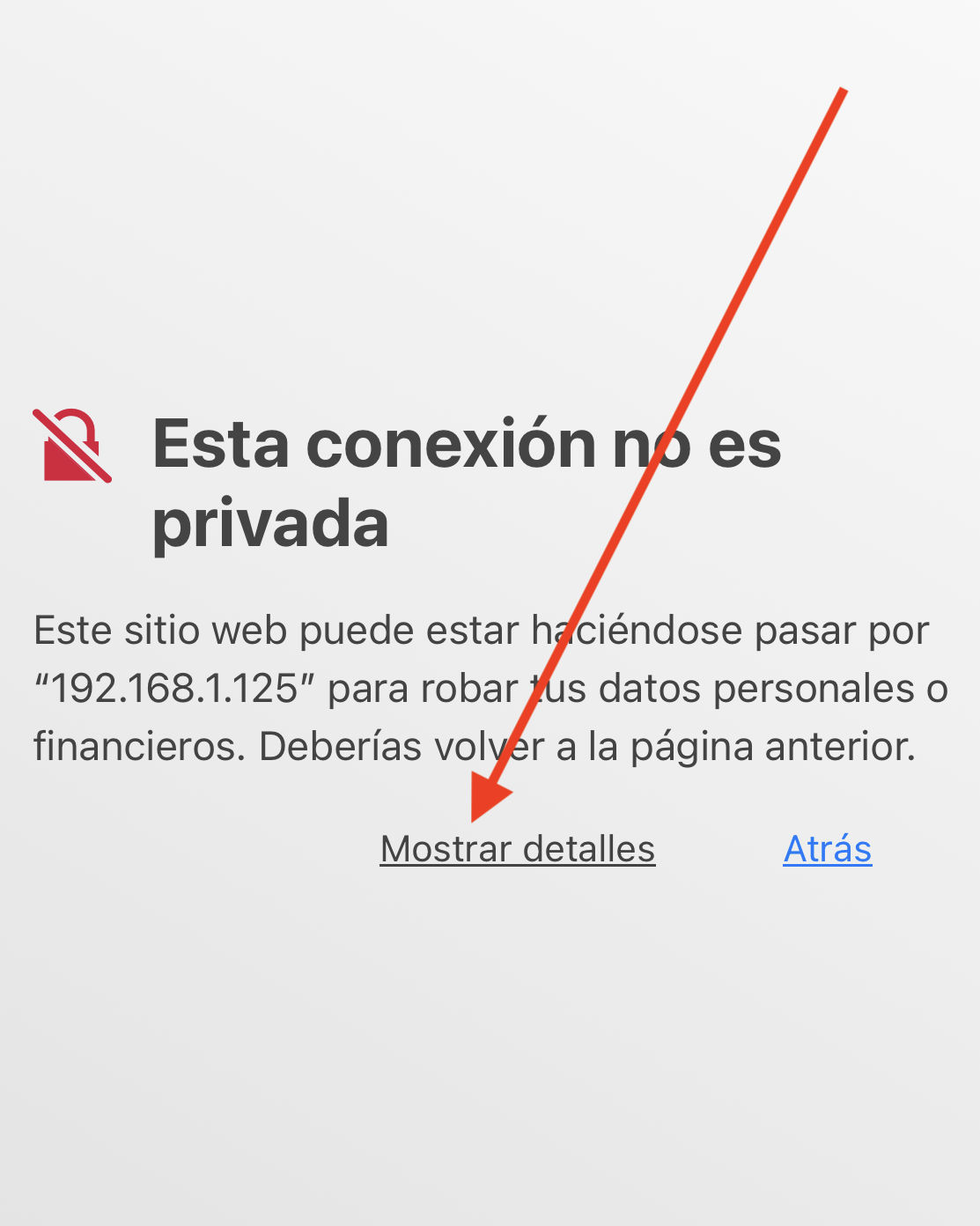
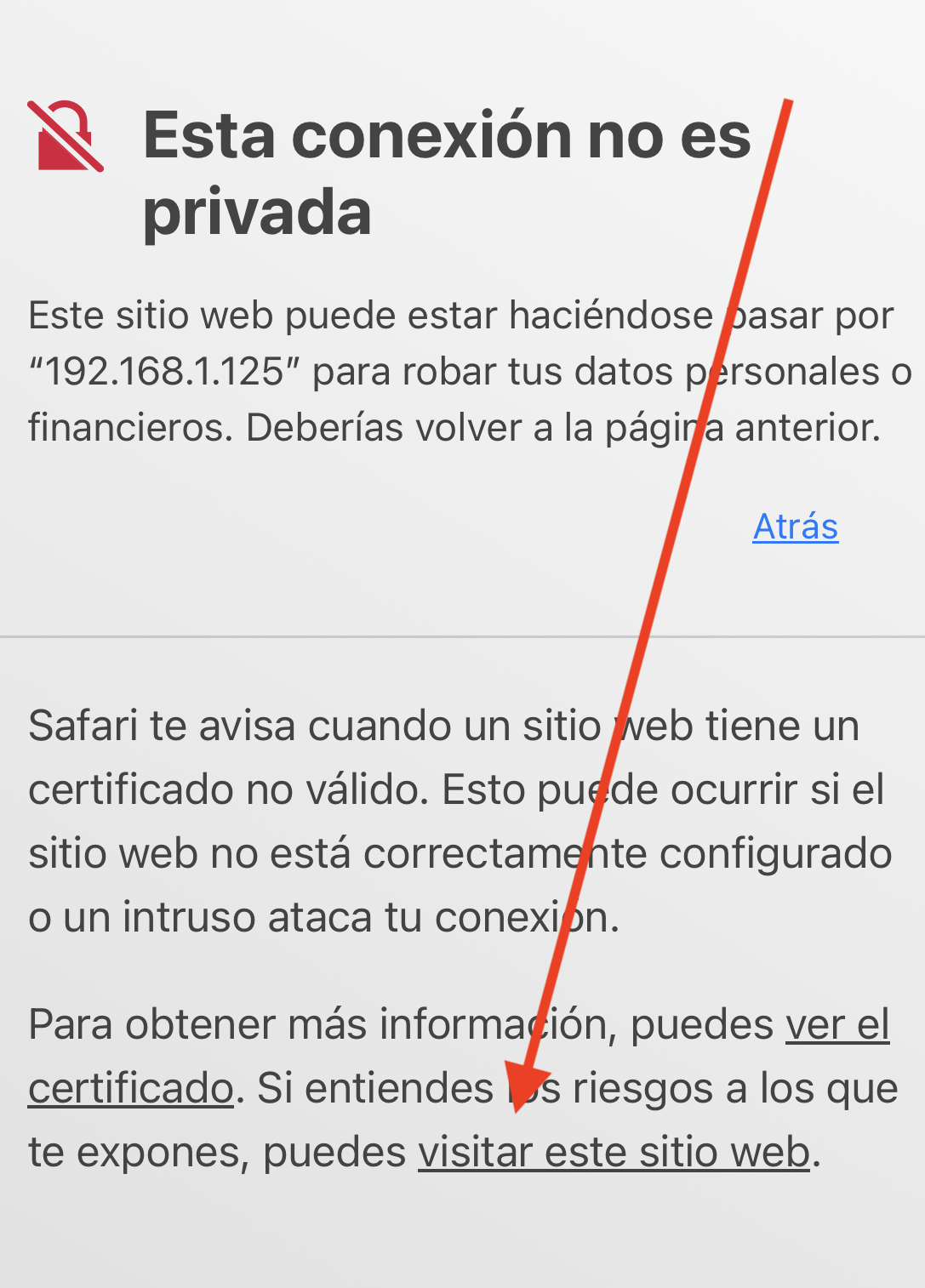
CIERRES DE CAJA
Acabado el día, procedemos a realizar el cierre de caja. Accedemos al inicio, y tendremos entre otros iconos el de cerrar caja.
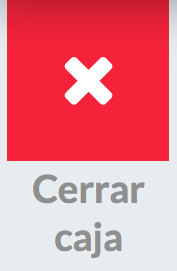
Aquí, nos aparecerá una ventana con el resumen de pagos, fecha y hora de apertura, donde además podremos crear el descuadre y anotar incidencias o notas si las hubiese. y le damos a cerrar caja.
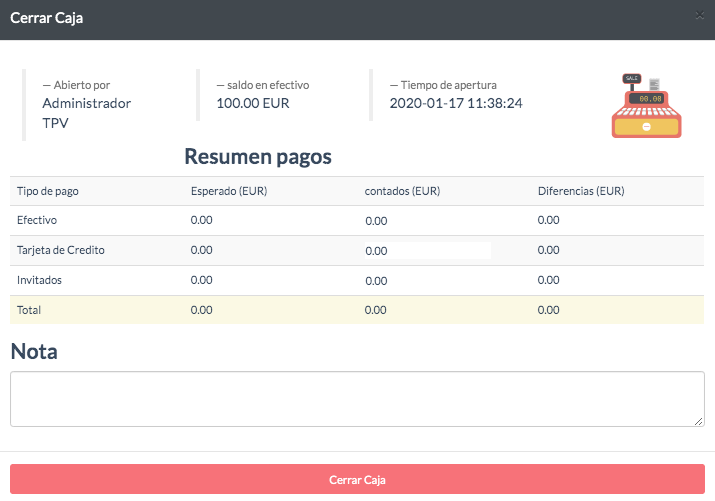
Una vez cerrado, notificará a las cuentas de emails que hemos configurado en ajustes y nos cerrará la caja. Podremos abrir y cerrar el número de veces que deseemos.

Control y gestión de usuarios en la aplicación.
El administrador del local, podrá gestionar a cualquier usuario, administrador, ventas, camarero o cocinero para así dar los privilegios de acceso a las funciones en la aplicación. Desde ajustes, usuarios, podrá acceder al mantenimiento de usuarios.
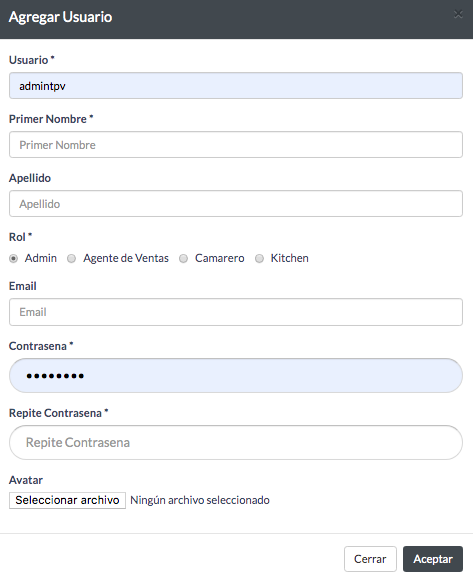
Acceso de informes y reportes
Solo los administradores del local podrán acceder a los informes detallados de ventas con productos top, estadísticas, consulta de cierres de cajas y estadísticas personalizadas.
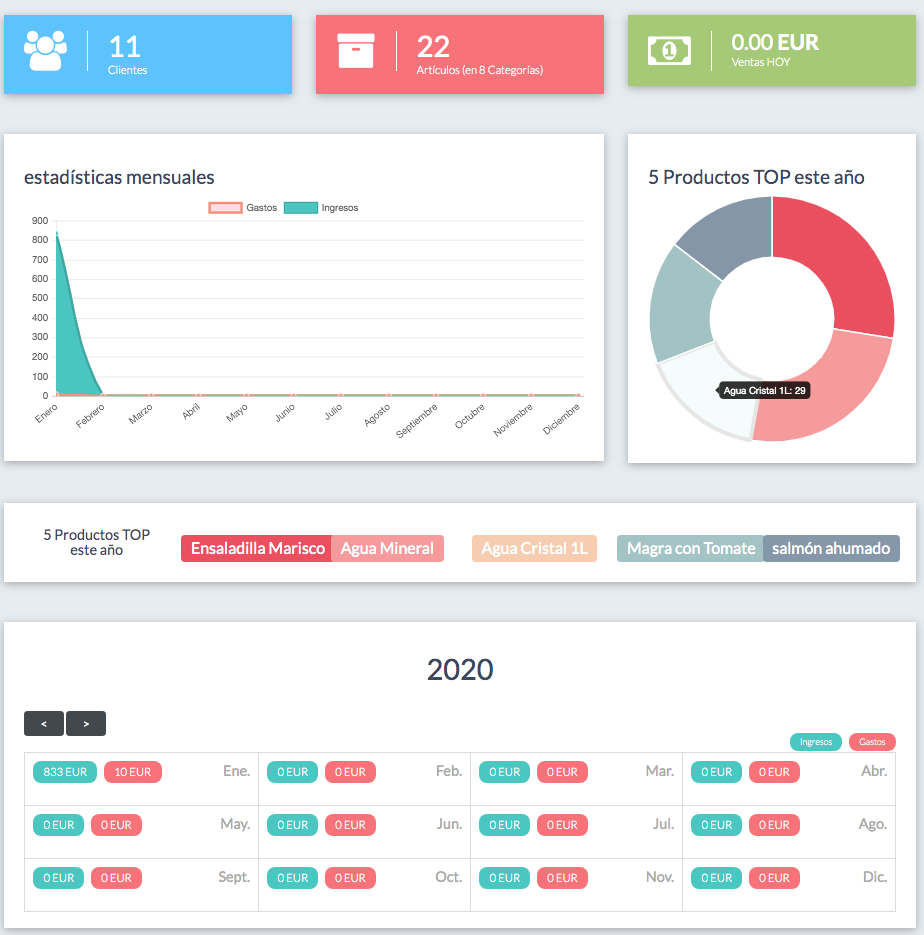
Si necesitas activar el modo kiosco con el modo silencioso para impresión directa, haz click aquí para saber más.
Para cualquier consulta, tenemos la ayuda en línea disponible.
